Working with Container Operation and Loop (Until) Steps - PART1
Note
- This document will help one to understand the use of Container Operation and Loop (Until) step in Workflow Builder.
- The execution of the workflow will be discussed in Part 2 of the below document.
Steps:
- Go to Transaction code 'SWDD' and we can see the following screen.
- SWDD is the Transaction code where we can build a workflow.
2. Click on the 'create new workflow' button which is on the top left of the screen as shown below.
3. Now our workflow builder screen looks as shown below.
- By clicking on the 'create new workflow' button the workflow step layout will be reset to the initial stage.
create or double click on it.
- 'Undefined- Double-click for new step' allows us to create required steps in sequence.
- This decides the flow of processes in our workflow.
- In the 'step selection' window we get steps to select depending on our business logic.
- For example, if we want to send a mail, we have to select the 'Send Mail' step.
- If we want to process a step more than once, we can use the Loop(Until) step.
- This step loops until the condition given in the loop step is true.
'Workflow Container' and double click on the blue space highlighted below.
- Container element contains 4 tabs.
- D.type(DataType).
- Properties.
- Initial Value.
- Change Data.
- 'D.type' tab provides three options for data type declaration.
- Object type: Here we can choose Business object or Class as data type.
- ABAP Dict.Reference: Here we can use ABAP Dictionary structure along with the required field as data type.
- ABAP Dict. Data Type: Here we can use ABAP dictionary data elements or datatypes for data types declaration.
Check on both importing and exporting checkboxes.
- Here we can set the property of the parameter(Container Element) being created.
- Properties like Importing, Exporting, Mandatory can be applied.
- Multiline property: If this property is set, allows the insertion of multiple entries (Internal table like) into the element created.
- Initial value tab allows us to initialize the element.
- Here double arrow marks in the front 'LV_COUNTER' element created means, it has both import and export parameters checked.
- In this popup we have sections of
- Operators: Here we choose the 'Relational operator' applicable for our expression.
- Example: = , >= etc.
- Logic: Here we choose the 'Logical operator' applicable for our expression.
- Example: AND, OR etc.
- Constant: This section provides space to enter numeric or alphabetical values as applicable for our expression.
- Example: 1,2,3,a,b,c etc.
- Parentheses: Adding Parentheses(After comment) to the expression created is done using this section.
- Expression 1 and Description section: Here we can choose system fields and Workflow container elements for our expression.
- Condition: This is the space provided to prepare conditional expression/s for our loop.
- Below condition means this loop step will complete(End) once the variable LV_COUNTER's value is '0'.
17. Now go back to the first screen and save workflow builder.
- Here we can create and include the steps in the loop branch as shown below.
- Steps included inside the loop branch will be processed in loops until the loop ends.
- Container operation step is used to do Arithmetic operations and storing results in elements.
20. The First view of the 'Container operation' step looks as follows.
- In this step we have to fill in step name, outcome name, etc.
- There is a check box to include or exclude this step in the workflow log(After execution), this will be discussed in Part-2 of this document.
21. Now we have to fill the decrement expression in the 'Operation' section as shown below.
- Here we are decrementing the value count of the variable 'LV_COUNTER' (Initial value is '5').
- Result Element: The result element is the variable or Parameter in which the result is stored after calculation.
- Assignment: This section provides '=' and '<-' symbols to assign to the result.
- Expression Section: Here we can provide a 'Workflow Container' element or we can directly assign numeric values.
- Operator Section: This section consists of 'Arithmetic Operators' which we can assign to the expression.
- Examples: +,-,/,*.
22. Now click on OK and go back to the initial screen.
24. The first screen of 'Send mail' looks as shown below.
- In the mail step there is a tab named 'Mail'.
- Here we have the Recipients section:
- Recipient types: Recipient type will allow us to choose recipients depending on Organisation Unit, job, position, work center and user. We can also choose recipients as 'WF initiator' (Workflow initiator- the user who starts the workflow).
- Expression: Here we can browse the workflow container element which will hold the email addresses of the valid recipients during runtime.
- Subject: Here we must fill in the subject of the mail. We can also use the workflow container element for dynamic subjects.
- Mail Body: In the mail body we can write a hardcoded body or can use a workflow container element for the dynamic body.
26. Now we have to click on OK and save the workflow built.
27. Now check and activate the workflow.
28. Now the workflow is ready to execute.👍
Conclusion: Now we know how to create a workflow using step types: loop(until), Container operation and Send Mail.
Execution: Let us learn how to execute the created workflow in Part 2 of the document.
























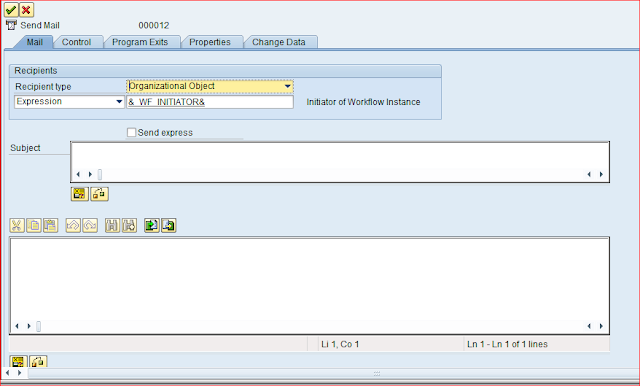



Comments
Post a Comment